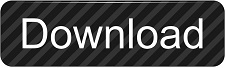
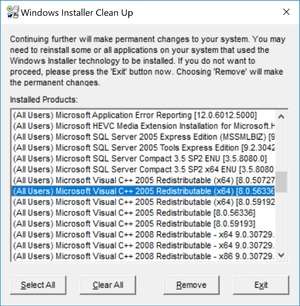
Step 3 – Now, you will see a box asking for the files you want to delete. Usually, the temporary files are saved in Drive C, which affects the system performance. Select the drive you want to delete the temporary files from. Step 2 – You will then come up with a box saying ‘Disk Cleanup- Drive selection’. Then click on ‘Free up disk space by cleaning unnecessary files’ or ‘Disk Cleanup Desktop app’ as the case may be. Go to settings and type Disk Cleanup in the search box. Step 1 – Take your cursor to the top right of your screen and click on ‘Search’. Let me describe it step by step: Steps to Delete Temporary Files in Windows 11/10 This post has been written keeping in mind the beginners, who may not know how to use the tool. Today, I will write about the steps to delete the temporary files in Windows 11/10/8 using the built-in Disk Cleanup Tool. TIP: You can Free Up Disk Space using Storage Sense as well now.

But for most users, I believe deleting such Temporary Files once a month should be good enough. How frequently you should do it depends on how aggressively you use your computer. While the presence of these Temporary Files will not affect the performance of your operating system, deleting them from time to time is just a matter of good housekeeping practice, and one should do so regularly. But this is not always the case, leading to wasted disk space. These Temporary Files should get deleted once the program exits.
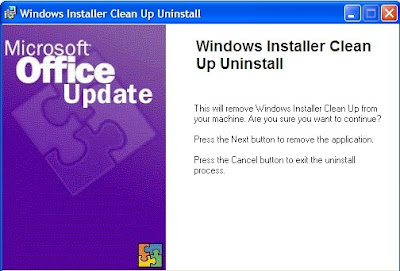

Temporary Files in Windows are those junk files whose use is only temporary and become redundant once the task is completed. We have already seen what Temporary Files are in Windows.
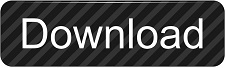

 0 kommentar(er)
0 kommentar(er)
